
- Inter Application Bus (iac Synchronization For Mac
- Inter Application Bus (iac Synchronization For Mac)
Screen 1: Reason’s Rack holds the Diva VST plug-in processed by Reason’s Audiomatic effect. MIDI from Live is sent to Diva in Reason using an IAC bus. We show you how Live and Reason can play together thanks to Ableton Link. One of the best things about VST support in Reason 9.5 is that you can now integrate VST plug-ins with Reason’s own devices and Rack Extensions.
But for Live users, there’s a catch: VST is not supported when Reason runs in ReWire mode. Fortunately there are several workarounds, and they provide a chance to explore Link, Ableton’s method of keeping clocked devices in sync. To use any of the workarounds, however, you need to run Reason and Live together without using ReWire, so let’s start there. To use Live and Reason together without ReWire, launch Reason first and then launch Live. Live will bring up a warning that Reason will not be available as a ReWire slave, which you can dismiss. In this configuration, Reason and Live run completely independently. I’ll show you two ways to more fully integrate them, but you can do quite a lot as it is.
With this setup, Reason is like a modular synth rack, so to play Reason devices, you’ll need to send MIDI from Live to Reason. On a Mac, you can use one of the built-in IAC buses.
On a PC, you’ll need a utility such as MIDI Yoke or LoopBe1 , both of which are free downloads. In either case, you set up the bus for MIDI output from Live in Live’s MIDI Preferences, and you activate it for MIDI input to Reason as one of the four External Control Buses in Reason’s Sync Preferences. Reason Control Bus channels are routed to individual Reason Rack devices using the Advanced MIDI tab of Reason’s Hardware Interface at the top of the Rack, so you can send each incoming MIDI channel to a different device. (You’ll also want to use Reason’s Control Surfaces Preferences to disable input to Reason from any MIDI devices you’re using to send notes to Live.) Screen 1 (shown above) shows a typical setup in which MIDI from Live plays a VST Instrument (Diva by u-he) processed by Reason’s Audiomatic effect. Audio from Reason devices used in this way is mixed and played back directly from Reason, but it’s easy to bounce your Reason tracks for mixing in Live. Here’s how:.
Added: sync timing offset (very left, in middle of GUI) for adjusting for unreported sync latency (e.g. Ableton Live). Added: Automation control over the first 8 graph points (X,Y,Curve) as VST Parameters. Double-click the IAC Driver icon. In the dialog that appears, check Device is online to turn on the driver. You can optionally specify more than one bus if you like, if you plan on using more than 16 instruments at one time (each bus can hold 16 channels). zMors is a 4 Layer iPad synthesizer with build in sequencer - Audio engine use 32Bit float per sample - Vector based oscillators with touch edit - Audiobus support - inter app audio - Ableton Link sync - Midi, Clock, MMC input - 8 Oscillators - 8 envelopes - 4 LFOs with FM,AM,Filter and osci.
Select the Live MIDI clip and use Live’s Export MIDI Clip command (File or context menu). Import the MIDI clip to the associated Instrument track in Reason.
In Screen 1, I’ve duplicated the clip and stretched the copy an additional few bars to capture any loop spillover as well as the tail. Ensure Reason’s tempo is the same as Live’s, Join the MIDI clips you want to render in Reason (Command+J/Ctrl+J) and invoke Bounce In Place from Reason’s Edit menu (Shift+B). Right click on the resulting audio clip in Reason and select ‘Bounce Clip to Disk.’ from the Bounce submenu. You can now use the bounced audio clip in your Live Set and dispense with Reason. As an alternative to bouncing audio to disk, you can route audio from Reason back to Live using the Mac utility Loopback or the PC utility LoopBeAudio. That process was covered in detail in last month’s Live column, ‘Found Sound’.
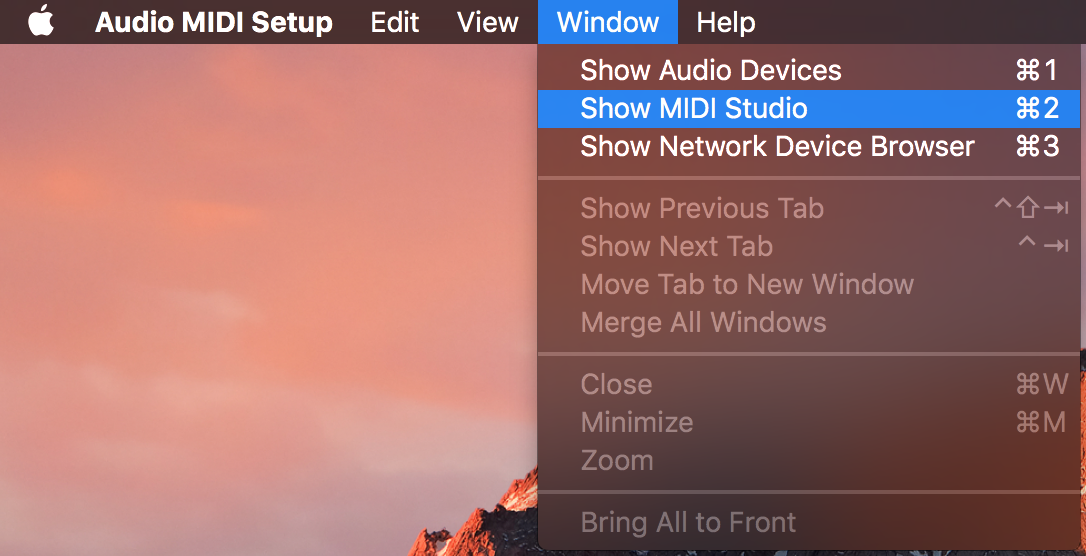
Keep in mind that all Reason audio comes down the same pipe, so it’s usually best to do this with one Reason audio source at a time. An easy way to keep things straight is to use a separate Reason Block to sequence each audio source and then bounce or route the Blocks to Live individually. You can route audio back to Live without using Ableton Link (covered in the next section), but using Ableton Link together with Reason MIDI and automation is usually more convenient. Screen 2: When using Ableton Link, scroll bars in Reason and Live indicate the Link clock position. Playback in either application starts when the scroll bar position matches the playhead position.To use Reason’s sequencer, or tempo-sync’ed Reason devices such as step sequencers and delays, you’ll want to synchronise Reason’s and Live’s clocks.
For this, Ableton Link is the answer, and fortunately Reason is one of the few DAWs so far that supports it. You enable Ableton Link in Live by clicking the Link button in the top left corner. (If the button is not there, turn on ‘Show Link Toggle’ in Live’s Link/MIDI Preferences).
In Reason, you enable Link in the Sync Mode panel to the left of the Song Position indicator. Link synchronises the clock and relative playback positions of Live and Reason. When Live or Reason is not playing, a scroll bar indicates the clock position. In Live, the scroll bar appears in the Arrangement Position indicator to the left of the Play button, and in Reason it appears in the Sync Mode panel.
In Live, the time for the scroll bar to complete one cycle is determined by the Global Quantize setting. For example, with a 1-Bar Global Quantize, the scroll bar will cycle once per bar, and with a two-bar Global Quantise it will cycle once every two bars. In Reason it always cycles once per bar.
Most importantly, you start Live and Reason playback independently and playback begins when the scroll bar matches the current playhead position, as illustrated in Screen 2. That’s the long-winded way of saying that regardless of where the playhead is when you start Live or Reason playing, everything stays in sync. And that includes devices, like Reason’s Matrix step sequencer, that sync to its transport. This all works even when Live and Reason have different time signatures.
Inter Application Bus (iac Synchronization For Mac
And if you change tempo in either application, the other will follow. One of the advantages of sync’ing Live and Reason is that you can use MIDI clips in Reason instead of playing Reason devices from Live, and another is that you can use Reason automation.
If you use Reason’s Bounce In Place and Bounce Clip to Disk commands as previously described, keep in mind that when rendering audio played by step sequencers like Matrix, you’ll need to place an empty MIDI clip on the Reason instrument track to delineate the range to be rendered. You can also use Ableton Link to sync applications running on different computers, tablets and smartphones. You can Link devices on the same LAN or WLAN network (not Bluetooth or VPN) or by cable.
In addition to Reason, computer apps that support Link include Native Instruments’ Reaktor, Maschine and Traktor Pro on Mac OS and Windows, as well as Cycling ’74’s Max on Mac OS. This opens the door to collaboration as well as CPU-load sharing across different computers. Many iOS applications also support Link (114 as of this writing). Two of my favourites are Fugue Machine by Alexanderaut and ModStep by Zerodebug. Screen 3: Fugue Machine (top) scans a single MIDI clip with four playheads and exports MIDI to Live using MusicIO. Modstep emulates Live’s Session view and lets you use most iOS music apps as well as its built-in players on its tracks.
Ableton Link keeps everything in sync. With Fugue Machine you create or load a MIDI sequence of up to eight bars and then independently set each of Fugue Machine’s four playhead’s direction, tempo, start position, pitch offset and velocity range. There is a built-in synth for playback, but you can also send each playhead’s output to Live over its own MIDI channel.
In Screen 3 I’ve used the iOS app MusicIO to route MIDI from Fugue Machine’s four playheads to four Live tracks. MusicIO handles that with a corresponding server app on both Mac and PC. Modstep emulates Live’s Session view, offering unlimited tracks, clips and scenes, subject to your iOS device’s speed and memory. It has a built-in additive synth as well as a sample player, but you can also route its tracks to any IAA (Inter-App Audio) or AU instrument, or send them out as MIDI data. Modstep’s built-in instruments are used in Screen 3 (at the bottom), but you can replace any of those instances from Modstep’s Instrument browser, shown on the left. You can then use various iOS applications, including MusicIO, to send each track’s audio to a separate Live audio track.
Inter Application Bus (iac Synchronization For Mac)
In Screen 3, a four-track Modstep session uses MusicIO to send the audio from each track over a separate MusicIO channel. These channels are routed to Live audio tracks.
That gets the audio into Live, but you need to then route each receiving track’s audio to another audio track for recording. (You’ll find a detailed review of in the August 2016 issue of SOS.). All contents copyright © SOS Publications Group and/or its licensors, 1985-2018. All rights reserved. The contents of this article are subject to worldwide copyright protection and reproduction in whole or part, whether mechanical or electronic, is expressly forbidden without the prior written consent of the Publishers. Great care has been taken to ensure accuracy in the preparation of this article but neither Sound On Sound Limited nor the publishers can be held responsible for its contents.
The views expressed are those of the contributors and not necessarily those of the publishers. Web site designed & maintained by PB Associates & SOS.
